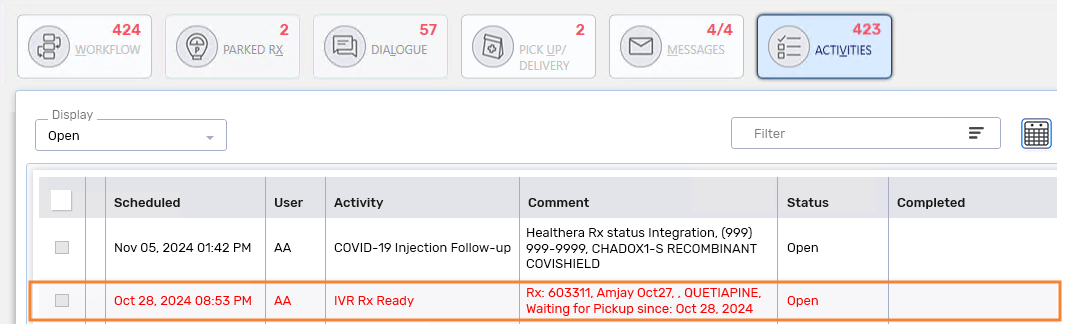Amjay Software Solutions Pickup Reminders
This topic is intended for Independent pharmacies only and is not applicable to Rexall pharmacies.
Once a prescription has been processed through the different Workflow queues set up at your pharmacy and is placed in the Pick Up/Delivery tile, a notification can be sent to the patient that their prescription is ready for pickup. This is possible even if the prescription was not submitted through Amjay Software Solutions as long as the patient is enrolled in the Amjay program at your pharmacy. Depending on your pharmacy's setup, Pickup Reminders can be sent automatically or manually. The method by which these Pickup Reminders are sent is configured in the Patient Folder.
There are some prescriptions that cannot have Pickup Reminders sent. Select the dropdown below to review these exceptions.
-
Prescriptions for patients not enrolled in the Amjay program
-
Prescriptions for patient focused services, such as medication reviews
-
Methadone prescriptions
-
Compliance pack prescriptions
-
Non-retail prescriptions (i.e., prescriptions filled for patients in a non-retail group)
-
Patients who are Deceased, Inactive, Obsolete, or Hospitalized (as set in the Patient Folder Status field)
-
Prescriptions for drugs or mixtures that have the Notifications flag OFF
Setting the Auto-Send and Pickup Reminders Preferences
If your pharmacy only has the Data Entry queue enabled for Workflow, it is recommended that you turn Auto-Send OFF. Otherwise, if it is turned ON, Pickup Reminders will send automatically after you fill the prescription, even if you have not physically packaged it yet.
The Auto-Send preference determines if Pickup Reminders are transmitted automatically from Propel Rx after a prescription completes the last step in Workflow. If Pickup Reminders need to be sent for multiple prescriptions, Propel Rx will group them together within a 2 minute window into a single notification.
If your pharmacy uses IVR from a different service provider (i.e., not Amjay Software Solutions), the Auto-Send preference does not apply. Pickup Reminders will be sent automatically regardless of the Auto-Send preference.
To set the Auto-Send preference:
-
Select More (...) > Pharmacy.
-
Select the Adherence button at the bottom. The Adherence Preferences window opens.
-
Under the Notifications section, do one of the following:
-
Select the Auto-Send checkbox to turn the preference ON. Pickup Reminders will be sent automatically and cannot be sent manually.
-
Deselect the Auto-Send checkbox to turn the preference OFF. Pickup Reminders can only be sent manually. This is the default setting.
-
-
Dropdown the Pickup Reminders field and choose one of the following:
-
Selected Patients - Pickup Reminders will only be sent to patients that have accepted Pickup Reminders in the Patient Folder Programs tab.
-
All Patients - Pickup Reminders will only be sent to patients that have accepted or not been asked about Pickup Reminders in the Patient Folder Programs tab.
-
None - Pickup Reminders will not be sent.
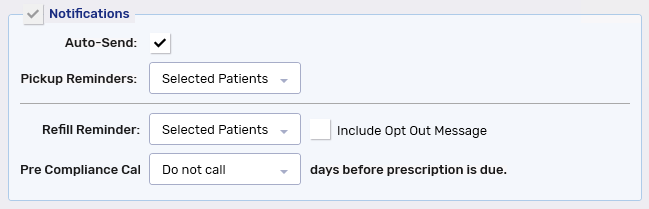
-
-
Select OK.
-
Select Save.
-
Exit Propel Rx and relaunch it on all computers for the changes to take effect.
Setting Patient Notification Preferences for Amjay Software Solutions
For Pickup Reminders to be transmitted, the patient's notification preferences must be set accordingly. This can only be done after the patient is enrolled in the Amjay program.
To set up a patient for Pickup Reminders:
-
Open the Patient Folder.
-
Select the Programs tab.
-
From the Notification Channel dropdown, select Amjay.
-
From the Communication Method dropdown, select Text Message, E-mail, Phone, or App depending on the patient's preferences.
-
From the Communication Preference dropdown, select the appropriate phone number, email address, or Push Notification (if the Communication Method was set to App).
The Communication Preference dropdown includes options based on what was chosen as the Communication Method. Phone numbers and email addresses in this list are taken from the Patient Folder Main tab.
-
From the Pickup Reminders dropdown, determine if a patient should receive Pickup Reminders.
- Not Asked -patient has not been asked.
If the Pickup Reminder dropdown in Adherence Preferences is set to All Patients, this patient will receive Pickup Reminders. If set to Selected Patients, this patient will not receive Pickup Reminders.
-
Accepted - patient will receive Pickup Reminders.
If the Pickup Reminder dropdown in Adherence Preferences is set to None, no patients will receive Pickup Reminders even if Pickup Reminders is set to Accepted in the Patient Folder.
-
Declined - patient will not receive Pickup Reminders.
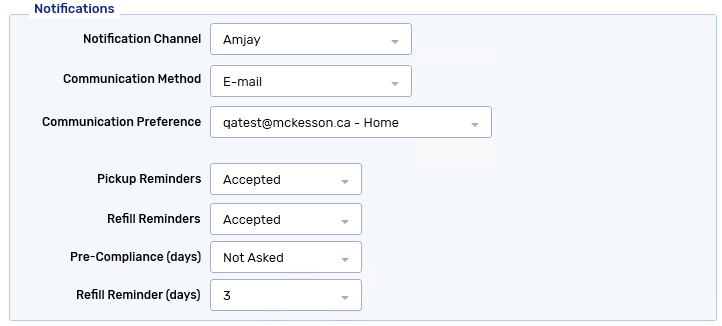
- Not Asked -patient has not been asked.
-
Select Save.
Sending Pickup Notifications Manually for Amjay Software Solutions
For pharmacies with or without Propel POS integration, manual Pickup Reminders can be sent from the Pick Up/Delivery tile. This is possible if the Auto-Send preference is turned OFF. If Auto-Send is ON, Pickup Reminders can only be sent automatically after the prescription completes the last step in Workflow. You can send one Pickup Reminder per prescription per day.
To manually send a Pickup Reminder:
-
On the Workbench, select the Pick Up/Delivery tile.
-
Select one or more prescriptions for the patient.
Amjay Software Solutions prescriptions can be identified by their @ icon in the Pick Up/Delivery tile. PhotoRx prescriptions (from Amjay Software Solutions or other sources) can be identified by their camera icon
 .
. -
Select Rx > Rx Ready > Rx Ready Only. A validation prompt appears.
Third Party pays or patient pays amounts are NOT transmitted in the Pickup Reminder.
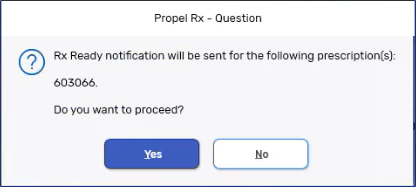
-
Select Yes.
Propel Rx will check if the patient has notification preferences set up in their Patient Folder.
-
If the patient has Pickup Reminder preferences set up, they will receive the Pickup Reminder through their desired method.
-
If a Pickup Reminder was already sent for the prescription on the same day, a prompt appears to alert you of the fact. You must wait till the next day to send another Pickup Reminder.
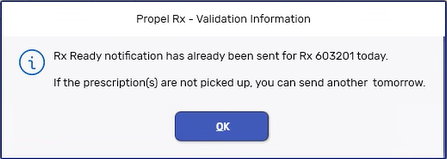
Picking Up Amjay Software Solutions Prescriptions
For pharmacies with Propel POS integration, the prescription remains in the Pick Up/Delivery tile until it's sold at the till.
For pharmacies without Propel POS integration, the prescription remains in the Pick Up/Delivery tile for 28 days before being automatically removed. The Pick Up button can be used to manually pick up and remove these prescriptions from the grid.
IVR Rx Ready Activities
When a Pickup Reminder is sent, a record appears in the Activities tile with a Status of Open. The Comments will indicate the prescription number, patient's name, drug trade name, and how long the prescription has been waiting for pickup (e.g., Waiting for Pickup since Oct 28, 2024). Once the prescription is picked up, the activity is automatically completed.
Regardless of the method that was used to send the pickup reminder (e.g., phone, email, text, app), the Activity will always be listed as "IVR Rx Ready."